Placing new tracks.
How to place tracks or routes?
1. Select track or road type you want.
2. Select shape you want.
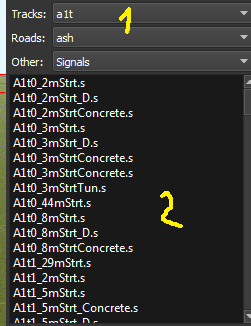
3. Click Place New button.
4. Click on the ground where you want new track.

5. You can adjust track position by pressing T and using 4,6,8,2 keys* (move XZ), and 9,3 keys (move Y(UP)).
6. You can adjust track rotation by pressing R and using 4,6 keys*.
7. You can adjust track elevation by pressing R and using 8,2 keys*. Properties window will show you elevation value.
8. You can press Ctrl to change RT step.
* depending on your keyboard layout, you can use other keys. See How to use Route Editor.
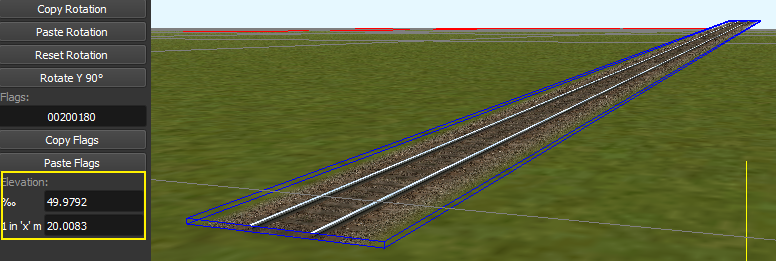
8. Press Z to add track to TDB (Track DataBase). If you want to remove track from TDB and keep the shape - press Z again.
NOTE: never translate or rotate track when it is in TDB (has yellow line) !!! If you do it, you need to delete this track and place new.
9. When track is in TDB, you can press F to adjust terrain to track. You can do it later, just select track you want to adjust and press F. See more: Editing terrain.
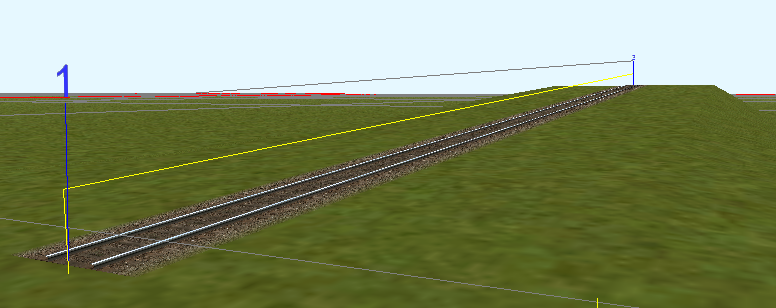
10. If you want to place next track, click around endpoint (blue pole) you want add next track.
11. If you have troubles placing track above or below ground, press Q to change placement mode to 'stick to all'.
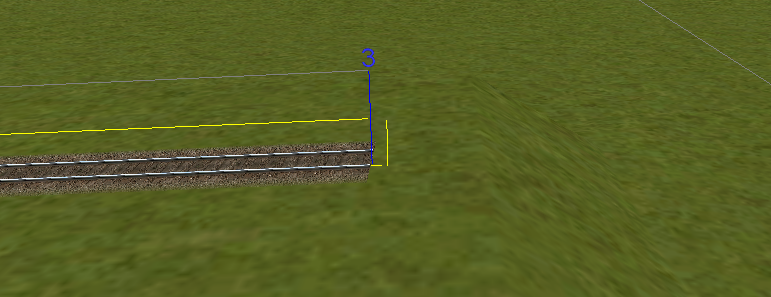
12. If you want to change direction of track or joining point, press X. Do it before pressing Z !!!
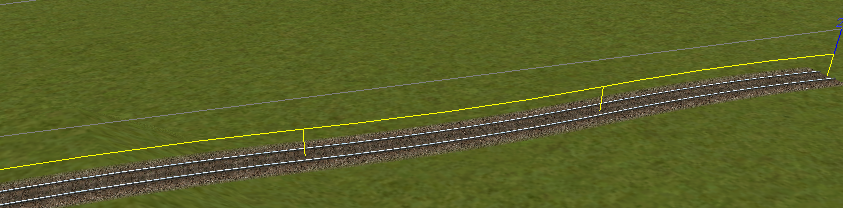
13. If you want to delete track from TDB, but keep the shape placed, press Z
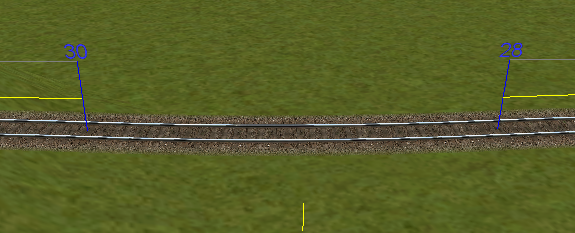
14. If you want to delete track completely, press Delete. You don't need to press Z.
Copying tracks.
You can pick existing track. Find one you want, select it and press P
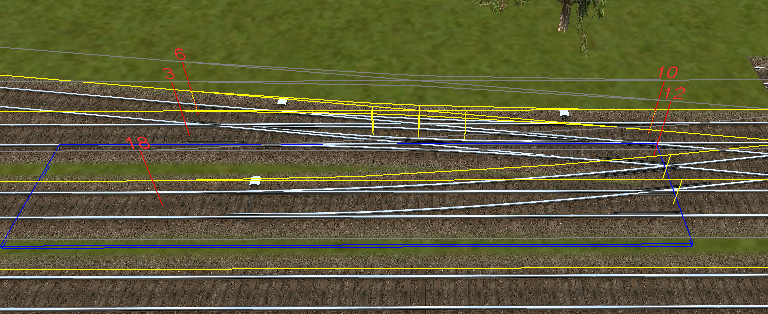
Now you can click Place New and place this track in other places.
You can also select track and press Ctrl+C, go to place you want new track and press Ctrl+V.
How to place tracks or routes?
1. Select track or road type you want.
2. Select shape you want.
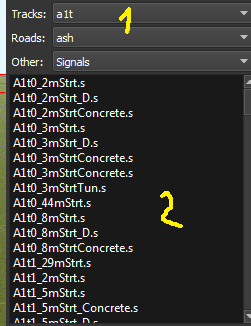
3. Click Place New button.
4. Click on the ground where you want new track.

5. You can adjust track position by pressing T and using 4,6,8,2 keys* (move XZ), and 9,3 keys (move Y(UP)).
6. You can adjust track rotation by pressing R and using 4,6 keys*.
7. You can adjust track elevation by pressing R and using 8,2 keys*. Properties window will show you elevation value.
8. You can press Ctrl to change RT step.
* depending on your keyboard layout, you can use other keys. See How to use Route Editor.
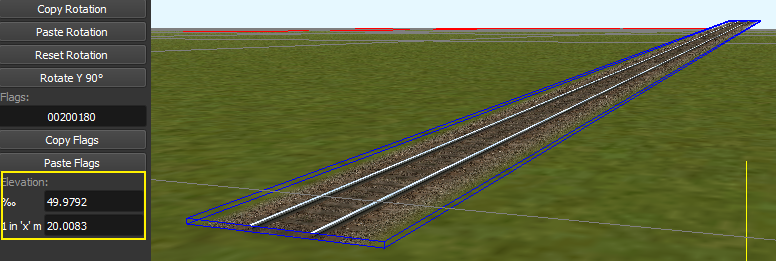
8. Press Z to add track to TDB (Track DataBase). If you want to remove track from TDB and keep the shape - press Z again.
NOTE: never translate or rotate track when it is in TDB (has yellow line) !!! If you do it, you need to delete this track and place new.
9. When track is in TDB, you can press F to adjust terrain to track. You can do it later, just select track you want to adjust and press F. See more: Editing terrain.
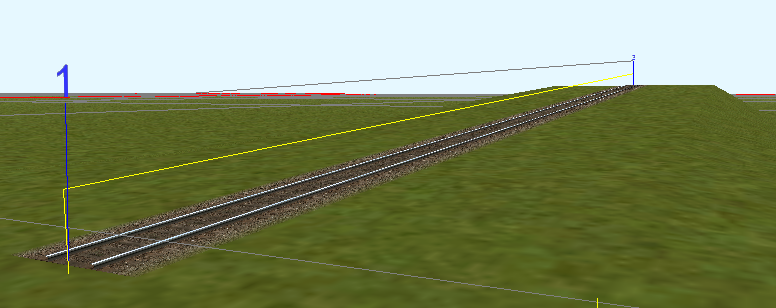
10. If you want to place next track, click around endpoint (blue pole) you want add next track.
11. If you have troubles placing track above or below ground, press Q to change placement mode to 'stick to all'.
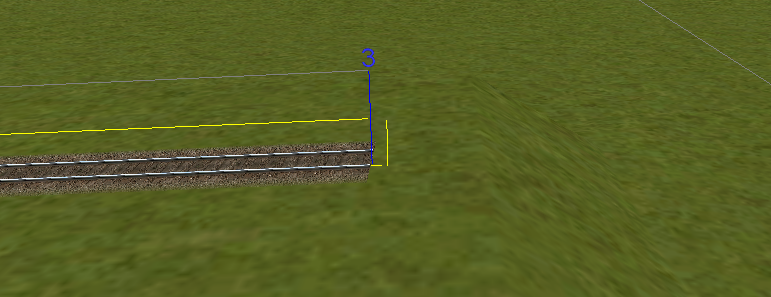
12. If you want to change direction of track or joining point, press X. Do it before pressing Z !!!
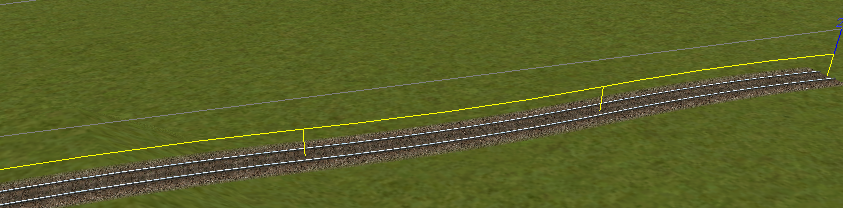
13. If you want to delete track from TDB, but keep the shape placed, press Z
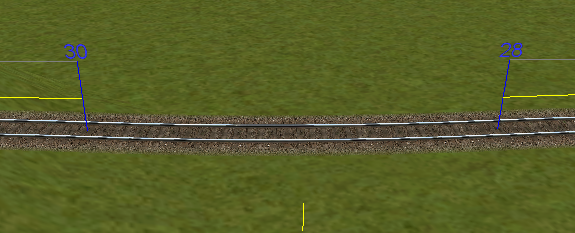
14. If you want to delete track completely, press Delete. You don't need to press Z.
Copying tracks.
You can pick existing track. Find one you want, select it and press P
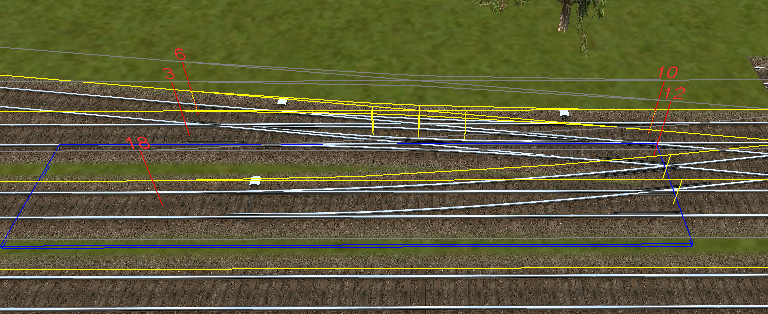
Now you can click Place New and place this track in other places.
You can also select track and press Ctrl+C, go to place you want new track and press Ctrl+V.
Contact me: pgadecki(xD)gmail.com